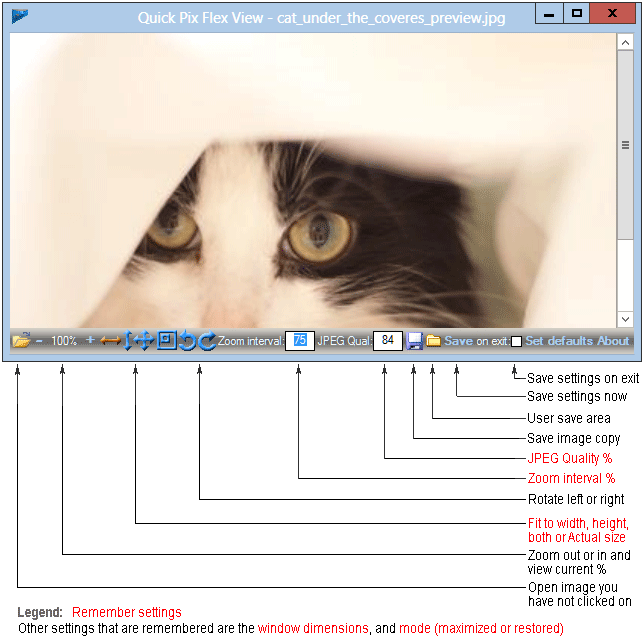 Have you ever run into a number of images from which you have to pick and choose, but you can only
open each one at a time, while you really wanted to see them side by side. Would you not
love to be able to resize an image window, while automatically resizing its contents, to save
the window size and other fit-to and mode settings, and to open other similar images, all to fit
side by side on your desktop, and then zoom in and out of each image until you get just the
pixel view which you needed? This is actually impossible without a heavy duty editing tool,
which slows you down every time you have to invoke it, and not all expensive editing tools will
provide the settings, all in one comprehensive interface, easy to reach, easy to remember for the
next image which you open. And yet, on the next session you can return to your default
settings, and in one second you remove all the one-time settings for that particular job.
Have you ever run into a number of images from which you have to pick and choose, but you can only
open each one at a time, while you really wanted to see them side by side. Would you not
love to be able to resize an image window, while automatically resizing its contents, to save
the window size and other fit-to and mode settings, and to open other similar images, all to fit
side by side on your desktop, and then zoom in and out of each image until you get just the
pixel view which you needed? This is actually impossible without a heavy duty editing tool,
which slows you down every time you have to invoke it, and not all expensive editing tools will
provide the settings, all in one comprehensive interface, easy to reach, easy to remember for the
next image which you open. And yet, on the next session you can return to your default
settings, and in one second you remove all the one-time settings for that particular job.
For instance we go into different modes depending on the job at hand, if we are opening
family attachments which we want to view in full screen or maximized then we maximize
the window, optionally set the fit-to-all feature, click on Save on exit label, or check
the Save on exit box and close the window and begin to select images or attachments,
all of which will zoom to the entire screen. If we resize or restore one of
the windows its contents will go along with the fit-to-all rule, and in the long
run the time savings become well worth it. In the above scenario we could
have instead used the fit-to-width setting on a restored 800 x 600 window, while
any combination will yield the desired results. For a panorama we would
fit-to-height and scroll left and right. The object is to avoid a zillion
clicks just to get something done. When finished with that mode we could
optionally click Set defaults, returning to our own default settings, then
optionally save settings via the Save on exit feature. Please refer to
the below bulleted features.
To get this application you may have to download, install and run our DetectNET2 tool
to determine if the Microsoft .NET Framework 2.0 is installed, if you need it then follow
our links to Microsoft, install verion 2.0 SP1 if on Windows 2000 (no longer supported),
or else the Microsoft .NET Framework 2.0 SP2 (mostly Windows XP). Or you might
at first skip the .NET 2.0 detection, install the graphical application, and if the
DLL error occurs when first launching it then proceed with our DetectNET2 tool to install
the Framework, and the graphical application would then successfully launch.
You then register, purchase and request the unlock key, each being a separate step off the
new application, enter or paste the key into the application and launch it again.
To automatically open an image type with the new application you must initially specify
Open With to set the default program to QuickPixFlexView.exe, wherever you installed it.
The following are the time saving features in the application.
Quick Pix Flex View features:
-
Remember or discard session settings. You may open an image, which defaults
to your 800 x 400 window size defaults, and to your fit-to-width defaults, but all you
see is the hair of a person on a tall portrait format. If you wish to open
several other images of the same properties you might want to have the application
'remember' to fit to height, or to fit to all, and in addition you might want to resize
the windows to 640 x 768, so that you can easily drag the other image side-by-side to
the current image. Additionally you might want to compare 4 images at a time, so
that you may set the window to 320 x 384, so that you don't have to be resizing each
newly opened window. You eventually get 4 equally fit windows, each with the
ability to zoom in or out.
-
Click filesystem image or attachment or open from the application. If you
intend to perform a Save-As operation do so before opening another image in the same
session. Just as opening an image by clicking it, opening an image from the
application will default the settings, unless you previously save them. For
instance, change the window size and set fit-to-all, then open an image from the
application and the window will revert to previous settings. In this case you
may have wanted to click the Save label previous to opening the other image. And
after you have changed and saved your settings you can always return to default
values by clicking on 'Set defaults', but don't forget to also Save that operation.
-
Zoom in or out. When you begin to zoom the image may need to first return
to its actual size, so that the 100% zoom factor is correct, then it performs the zoom
operation. If the automatic actual size takes place then the center of the viewable
area is detected before actual size, the new center is calculated after the actual size
operation, and again following the zoom operation by the user. Please reference
'centered zooming' below. Note that each time you zoom the current value of the
Zoom interval field is added to the Zoom % field on the left side. When fitting
to width, height or both the zoom % label specifies 'automatic', as the current
zoom depends on a fit-to setting, and when you set to actual size the zoom gets set to
100%. Should you open an image, set it to actual size and rotate it then the
landscape view will adapt to the actual image width. If you were to zoom in or
out after the actual size setting then the rotation will still retain the latest
zoom factor in whichever orientation or rotation angle you are in. We employ
centered zooming to allow the same area of the image to be centered on the
window as follows: When zooming in or out we first determine the image position
at the center of whatever size window you are on, and the same image area will be at
the center of the viewable zoomed image. However, you cannot scroll beyond
the end of an image, so that centering works while scroll bars are visible.
-
Fit-to commands. The application initially defaults to fit-to-width,
which we thought to be the most desirable setting, while you can change it and
optionally save your settings for fit-to-width, fit-to-height, fit-to-all or
actual size. You can resize, maximize or restore the window, or rotate 90°
any number of times, and yet the contents will be automatically resized following the
current fit-to settings, which means fewer keystrokes in the long run.
-
Rotation. We only provide 90° rotation left or right, which you
can repeat to advance to 180, then 270°, and so forth. While the image
has been rotated, you can also use the fit-to commands, and should you save a copy
of the image it will be saved with the rotation.
-
Zoom interval. This number from 5 to 2000 is added to the Zoom % box on the
left each time you zoom in, and subtracted each time you zoom out. For instance,
zoom at a 50 interval 3 times takes you to 150%, then 200%, and finally 250% of the
original size. We have used a default of 75 for the Zoom interval. Notice
that to insure accurate zoom % you should first set the Actual Size feature on, which
defaults to 100%, and then for every zoom operation the % figure is accurate. When
you first open an image unto a fit-to-width setting the zoom% does not apply, the label
specifies 'auto%', and zooming in and out will first set the actual size, and then zoom,
therefore making the zoom % accurate.
-
JPEG Save Quality. This number from 1 to 100 only applies when saving
the copy of an image to JPG or JPEG format. Whenever you access a GIF, PNG, TIF,
TIFF or BMP image type it would save with their own type, JPG and JPEG saves with their
own type given a quality %, and any other type of image we have defaulted to save as JPG
with the selected quality. The initial launch of this application adds the
QuickPixFlexView sub-folder for whatever user is running it, which folder is meant to
save copies of images to, for instance, if you open image catso.jpg from any location,
including email attachments, and you save it, the first time the above folder will get
catso - 01.jpg, if you again save it you get 02, and so forth, therefore we have made
it hard to accidentally lose an image.
-
Full screen, animated GIFs, multi-page TIFFs, panorama scrolling and drag scrolling. We made sure
to accommodate animated GIFS in our viewer, as well as saving animated copies, however, once you
rotate it the animation stops, but only during that session.
Also be aware that although a multiple page TIF or TIFF file can navigate the pages
through the image right-click and Next Image Page option when saving a copy only the
current page gets saved, therefore perform a Save for every page you need in the
destination, or else just copy the original TIF image. For some reason the
Document Imaging feature was excluded past MS Office 2003 or 2007, and the tool you
would seek would be MSPVIEW.EXE, which lets you manage TIFF pages and annotations, and
runs in the latest Windows operating systems as well, but we at least let you navigate
TIFF pages, and print one at a time via the image right-click's Print Image Page and
Next Image Page items. An image tool-tip specifies the latest options in the image
right click menu. Panorama scrolling: Since we noticed that
horizontal scrolling by dragging the scroll bar was jerky, and that scrolling an entire
panorama by clicking the scrollbar arrow was tediously requiring too many clicks we then
intervened, adding several Auto Scroll features to the image right-click functionality,
which so far employs Full Screen, Exit Full Screen, Print Image Page, Next Image Page,
Auto Scroll Left, Auto Scroll Right, Auto Scroll Down, Auto Scroll Up, Auto Scroll Pause
and Auto Scroll STOP. You could auto scroll to enjoy a panorama, or to pause or
stop the scrolling once the desired area is reached. For instance, you either open
a large image, or zoom in considerably, center horizontally, and then auto scroll down,
while getting ready with the right-click menu to stop scrolling when the desired section
is displayed. Once you reach the general zoomed in area you can then fine tune the
scrolling manually. In addition we have included drag scrolling to add to the
visual experience when centering an area. In order to further save on keystrokes Full
Screen can also be entered or exited by pressing the 'f' key, while pressing the
Esc key also exits Full Screen. And the application can also be closed
by pressing the 'x' key.
-
Save image and Open image commands. The Open command provides an Open File
dialog for you to browse to an image, while the Save command always saves a copy of the
image in your Documents foder under a sub-folder for the application, and appends '- 01',
'- 02' and so forth before the file extension. Please refer to the previous feature
for more file type details. When opening an image certain features are always
defaulted, such as zero rotation, fit-to-width, and zoom % reset to 100%. Note that
the initial 100% zoom does not truly apply until you turn the Actual-Size feature on,
which would be a preliminary requirement for subsequent zooming to provide an accurate
zoom %. However, we have introduced an automatic 'actual size' operation when
zooming, as mentioned in the above 'Zoom in or out' area.
-
Save settings now command. The highlighted 'Save' label to the left of the
'Save on exit' check box may also be clicked to immediately save the current settings
without having to exit the window, but remember that this tool is basically meant to
associate file types, so that clicking attachment or filesystem images invokes the tool,
and therefore it was really designed to get closed between images. But you can
save settings using either method. When you know that more settings are going to
be changed as you move on with the current job it might be more beneficial to use the
'Save on exit' check box so that your final window closing will not forget to save
the settings. But if all you are doing is a couple of setting changes you may
then just click the Save label to immediately save settings.
-
Save settings on exit check box. You may be in the process of changing more
setting as you go, which at the end you need to save for other images during this same
job, however, you might forget to check the Save on exit box before closing the window
and thus lose the settings. The purpose of the check box is for you to check it ahead
of time, then keep on figuring what settings are best for the current job, then when you
close the window and begin accessing the images the settings are there for you. And
of course you may also keep on clicking the 'Save settings now' command each time you want
to retain new setting changes. This is the highlighted label to the left of the
check box. As mentioned on the initial 'Remember or discard session settings' feature
you could open an image, resize the window or maximize it, fit-to-all, check the Save
on exit box, close the application, then start opening images and they will all follow
the saved settings. After you have finished the job you can tell the last application
window to Save on exit, then click on Set defaults, and close the window, which will
restore you to all settings previous to this job.
-
Set defaults. As mentioned above all defaults are restored, but you must
check the Save on exit box before closing the window, or else the default settings
will not be restored the next time you launch the application.
|